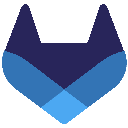GitLab des SoftLab HSRW
Herzlich Willkommen
Der GitLab-Server wird vom Softwarelabor der Hochschule betrieben. Er ist kein offizielles Angebot der Hochschule Rhein-Waal. Derzeit handelt es sich um einen Pilotbetrieb. Es ist mit gelegentlichen Unterbrechungen der Verfügbarkeit im Zusammenhang mit Wartungsarbeiten zu rechnen.
Anmeldung
Studierende
Bitte wählen Sie den Tab HSRW und melden Sie sich mit Ihrer Matrikelnummer (ohne @students.hsrw) und Ihrem Passwort an.
Hochschulmitarbeiter
Bitte wählen Sie den Tab HSRW und melden Sie sich mit Ihrem Namenskürzel (ohne @staff.hsrw) und Ihrem Passwort an.
Externe Projektpartner
Bitte wählen Sie den Tab Standard und melden Sie sich mit dem mitgeteilten Benutzernamen und Ihrem selbst gewählten Passwort an. Wenn Sie keinen Benutzernamen haben, können Sie diesen über Ihren Ansprechpartner der Hochschule erhalten.